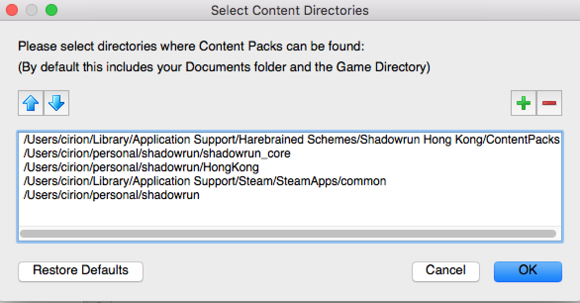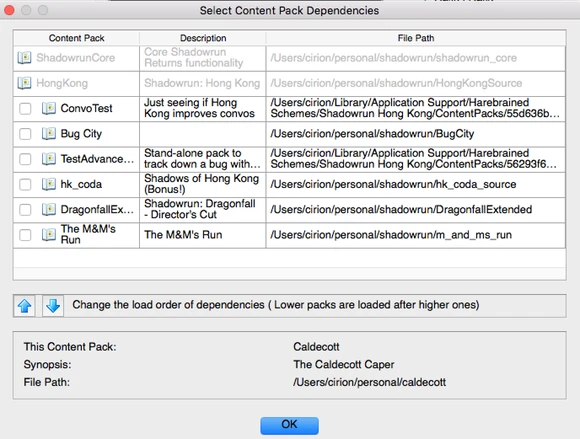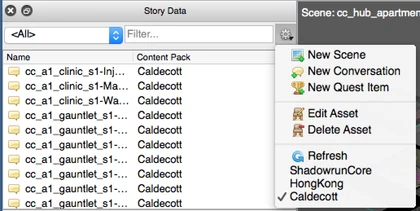Content packs build on one another: your own campaign will depend on the art assets and data provided by Harebrained Schemes in their core content pack, and may optionally depend on content packs from other modders to gain new resources or extend existing content. Smart use of dependencies can save you from unnecessary work, and also allow you to modify the game in some interesting ways.
Content Pack Search Path[ | ]
The editor needs to know where to find other content packs. Within the editor, select File -> Edit Content Pack Search Path. By default, you will want to include the path to the StreamingAssets/ContentPacks folder in your Shadowrun installation. Note that the search paths are not recursive: you should not add the path to the specific content pack, nor to a grandparent directory, but only the folder directly above the content pack.
If you have other content packs you would like to depend on, either from yourself or other users, you can add them here as well. Keep the above notes in mind and only select the parent folder which holds the packs
If you have both the source and the "cooked" versions of content packs ('cooked' ones have .bytes files instead of .txt files), then point to the "cooked" ones.
Selecting Content Pack Dependencies[ | ]
After you have created your new content pack, click File -> Select Content Pack Dependencies. You should see a list that includes all content packs found in the search paths you defined above.
Select *only* the content packs that you need for your campaign. Typically this will be HongKong. The editor will automatically select any recursive dependencies for you. (For example, since HongKong depends on ShadowrunCore, selecting HongKong automatically selects ShadowrunCore as well.)
Warning: Do not mix and match content packs between different versions of the game (e.g., do not include Dragonfall content packs in a Hong Kong mod or vice versa). Doing so will break your content pack. This can be a particular problem if you use multiple versions of the editor, since a newer editor might automatically import the settings of an older editor and automatically add those bad dependencies.
You can optionally add another content pack. Popular packs include Geeked's Portraits and Props pack for Dragonfall. Note that players will need to *separately* install any dependencies you have required; Steam does not automatically download dependencies when someone subscribes to your content pack. You will need to include clear instructions on your mod description explaining what is required and where to find it. Some UGC authors like creating a "Collection" within Steam that will include their mod and all dependencies.
Using Dependent Assets[ | ]
After you have added any new dependencies, your content pack will reload. Your asset library and story data will be updated to include all new assets from the dependent content pack. From this point forward, you can treat these as you would anything created in your own module: you can drag their assets into your new scenes, or even open old scenes from within your new game.
If you don't want to see some of the new content, click the gear icon in the upper-right of the Asset Library or Story Data pane. You'll see a list of all content packs, including your own. De-select any content packs you want to hide. You'll probably want to do this for Story Data. Any items imported from a dependent content pack are shown in light gray text in the window; any items defined in your own content pack show in solid black.
Overriding Asset Dependencies[ | ]
Any file in your content pack that has the same name as an existing file will replace the old one. This means that you can use existing assets and modify them to fit your needs.
Note that, if you use the same name, you automatically replace every instance of that item throughout the campaign. If that isn't what you want, then you should create a copy of the old item, give it a new name (and ID if applicable), and use that instead.
Common Overrides[ | ]
Here are some of the most useful asset overrides.
Modify Prop[ | ]
Select a prop in the Asset Library and press Ctrl+B (Cmd+B on OS X) or double-click it. This will bring up the Prop Editor for this item. From here you can modify the cover settings for the prop, change its map layer, and make other changes. This can be very handy if you want to use existing props from the official campaign but don't like their cover settings (or lack thereof).
Edit NPCs[ | ]
This is useful if you want to tweak the stats on common enemies, such as the Errant or Triad character sheets. You can modify the default settings to make them easier or more challenging. Note that modifications made to the character sheet or equipment sheet will affect all existing NPCs placed with that sheet, but modifications to the character instance will only affect NPCs placed in the future.
Remove Portraits[ | ]
If you'd like to customize the portraits available at character creation, you can include a copy of data/portraits/hongkong.pcode.txt and data/portraits/hongkong.pl.txt. Remove any unwanted items from here. This can be useful if you want to use a different art style, remove certain races (e.g., remove metahuman options if you're creating a non-fantasy mod), or eliminate PC portraits that you plan to use for NPCs.
Note that this is not necessary to *add* new portraits; you can do that by creating new files in data/portraits and adding the ones you want.